


In questo manuale sono descritte le funzionalità del programma. Si consiglia di leggere con attenzione il presente documento.
Prerequisiti:
Attualmente l’applicazione non supporta i dispositivi touch per le funzioni di regolazione delle manopole, unico limite presente. Invece con l’uso di un touchpad è pienamente funzionante usando le funzioni touch che simulano la rotella del mouse. Anzi in alcuni casi l’uso del touchpad risulta anche più pratico rispetto al mouse tradizionale.
Ovviamente il programma non è idoneo per l’uso con dispositivi di puntamento che tendono allo stand-by, come mouse bluetooth, poiché il tempo di riattivazione può portare a non riuscire a controllare tempestivamente i vari elementi del programma.
Nota importante: il tempo nei players, nelle jingle machines e nel registratore è nel formato 000.00 o 000.00.0 dove per 000.00 si intende minuti.secondi e nel formato 000.00.0 si intende minuti.secondi.decimi.
Quindi 1h e 30 viene indicata con
090.00 oppure se ci sono anche i decimi 090.00.0
1 Primo avvio dell’applicazione
Dopo aver installato l’applicazione dal Microsoft Store, occorre impostare le schede audio prima di avviarla.
L’applicazione, per funzionare correttamente in tutte le sue funzioni richiede necessariamente i seguenti componenti hardware e software:
Se non si vuole perdere tempo a configurare il programma e avete già aperto il pannello di controllo audio, selezionate la/le schede audio come dispositivo multimediale predefinito, sia per riproduzione che per registrazione prima di avviare il programma.

In alternativa è possibile impostare le schede audio da utilizzare tramite apposita interfaccia del programma, cliccando sul pulsante con l’ingranaggio indicato dalla freccia in fig.1


Fig.1
Apparirà la schermata con le impostazioni della scheda audio e l’impostazione se silenziare l’effetto Fast Forward e Rewind nei players

Quando vengono modificate le impostazioni dell’audio, il programma si riavvia automaticamente per caricare le nuove impostazioni.
Il pulsante [Audio Set] apre il pannello di
controllo suoni di sistema per la gestione dei dispositivi audio.
Le funzioni
Usare questa applicazione è in realtà molto semplice. E’ composta di un registratore, due player principali e quattro jingle machines con sedici banchi configurabili, ben sei cartelle di contenuti importabili.
Vediamo le funzionalità sezione per sezione.
Sezione 1: i comandi comuni.
Manopola di regolazione.

Viene usata per l’equalizzatore nei player, per regolare il guadagno, il livello cuffie e il livello di registrazione. Per modificare il valore occorre posizionarsi col puntatore del mouse sopra il controllo e muovere la rotellina, per i mouse tradizionali, o touchpad con le funzioni di scroll a due dita. Attualmente non sono implementate funzionalità che permettano l’uso di touchscreen. Nei players le tre manopole regolano alti/medi/bassi, sopra gli sliders regolano guadagno e volume cuffie, nel registratore regola il livello di registrazione.
Slider verticale

Viene usato per la regolazione dei volumi dei players e del mixer di Windows. Può essere controllato sia con la rotella del mouse che cliccandoci e trascinandola in alto/basso, sia con touchpad, con le funzioni scroll a due dita e ovviamente con touchscreen. Se nel vostro dispositivo il touchpad supporta lo scroll inerziale è possibile anche fare in modo che con un solo movimento di scroll a due dita il cursore si sposti dal massimo al minimo e viceversa
Slider orizzontale
Come per lo slider verticale, stesse funzioni e comandi con la differenza che permette di spostarti all’interno del contenuto audio


Pulsante Skip
Attiva/disattiva la funzione “Cut Off” La funzione Cut Off ferma tutto quello che è in riproduzione nel momento in cui viene premuto il pulsante Play del player. Quando è attivo diventa verde, quando non è attivo è blu. Il comando agisce per player a livello globale. Cioè anche se su tutti gli altri players non è attivo il Cut Off, questi risponderanno comunque al comando di cut off inviato dal player che ha il comando attivo.

Nota importante: Quando è attivo il PFL identificato dal pulsante con colore verde, il comando Cut Off viene ignorato.
Autotalkover OFF

Quando selezionato, questo controllo autorilascia il talkover.
Consenti Talkover

Questo pulsante invece controlla che il talkover sia attivo o non attivo sulla jingle machine. Un esempio pratico. Con una jingle machine abbiamo un contenuto in loop
che è la base di sottofondo, che quindi risponderà alla logica del talk over e con una jingle machine
diversa invece dobbiamo riprodurre un contenuto audio vocale che interagisca
con gli speakers nella registrazione di un programma
radiofonico. Se il pulsante non è attivo sul contenuto vocale, questo verrà
riprodotto a volume normale, mentre se attivo verrà regolato a volume di talkover.
Sezione 1. I Players
I players riproducono l’audio di qualsiasi file multimediale, sia esso audio o video, con l’esclusione dei files midi e kar, se nel sistema sono installati gli opportuni codec. A tal proposito si suggerisce l’uso dei LAV Filters basati sul software open source FFMPEG che garantiscono ottimi risultati.
Per ulteriori informazioni sui LAV Filters andare al sito https://github.com/Nevcairiel/LAVFilters/releases


Nei players sono presenti i vari comandi di funzionamento. La maggior parte sono standard, occorre però conoscere bene il funzionamento per un utilizzo completo del programma.
Il primo pulsante a sinistra indicato dalla freccia, il backward serve per tornare all’inizio del brano. E’ tuttavia importante sapere che il programma, in automatico, salta la parte di file audio dove non è presente alcun suono.
Di seguito troviamo da sinistra verso destra i pulsanti Rewind, Stop, Play/Pause, Fast Forward. I pulsanti Rewind e Fast Forward, se non abilitato il “Silent FF/Rew Effect on Player” delle impostazioni, quando il player è in Play permettono di spostarsi all’interno del contenuto audio sentendo che accelera e al rilascio rallenta fino alla velocità normale. Tuttavia se i contenuti audio sono in rete e il computer accede tramite wifi è preferibile che questo effetto venga silenziato per evitare effetti di rallentamento strani del programma.
Il pulsante CUE abilita l’ascolto del contenuto dal punto in cui viene impostato, finché viene tenuto premuto, al suo rilascio, il contenuto tornerà nella posizione da cui è partito. Utile funzione se si vuole ascoltare come partirà un brano. Questo pulsante non invia il comando Cut Off se attivo, ma se lo slider del canale è al massimo viene comunque mandato in registrazione/ascolto
Il pulsante “AGC” attiva/disattiva il controllo automatico di guadagno del player. Quando è attivo, le manopole del guadagno sugli sliders dei players vengono disattivate, Quando invece l’agc viene disattivato, il player riprende il guadagno impostato dalle manopole
Il pulsante […] carica invece un contenuto multimediale singolo.
Se al caricamento il titolo diventa rosso, il contenuto caricato non può essere riprodotto.
Il display del player

Sul display vengono visualizzate le seguenti informazioni:
Le manopole di controllo:

Le manopole di controllo
regolano, partendo dall’alto, le frequenze dei toni alti, le frequenze dei toni
medi e le frequenze dei toni bassi.
La sezione Jingle Machines

Le jingle machines sono simili ai players, fatta eccezione per l’assenza del tempo trascorso, i pulsanti di navigazione, la presenza del consenti talkover, i pulsanti di caricamento del file per banco e eliminazione dell’impostazione file audio, che non cancella il contenuto audio dal disco ma semplicemente lo scarica dal player.
Tutte le impostazioni, ad eccezione dell’autocutoff, vengono memorizzate insieme ai parametri del file audio, compreso livello di guadagno e volume
I pulsanti da 1 a 16 caricano il banco relativo. Se si cambia banco durante una riproduzione, questa proseguirà fino alla fine o finché non viene premuto il pulsante Play, facendo partire l’audio correntemente visualizzato o il pulsante Stop ma se è impostato il loop, il parametro verrà ignorato.

Se nella jingle machine non è associato nessun audio, i pulsanti di controllo, ad eccezione del pulsante di caricamento, lo slider e la manopola di guadagno saranno disattivati.
Quando viene
premuto il Play durante la
riproduzione, il contenuto riparte dall’inizio.
Il Mixer

I pulsanti “IN 1”, “IN 2” sono i mute canali di ingresso della scheda audio, solitamente l’ingresso microfonico e l’ingresso linea. Mentre però IN 1 controlla sempre il mute e il livello di monitoraggio dell’ingresso 1 che solitamente è l’ingresso Microfono/Microfoni*, IN 2 controlla il muto e il livello di monitoraggio del/degli ingresso/i Linea*. Tuttavia notiamo che sotto il pulsante IN 2 è presente uno switch, che se attivato, verso destra, abilita per il primo ingresso Linea il routing audio.
Questa funzionalità è stata prevista in abbinamento alla necessità di dover dialogare con persone connesse tramite cellulare, per il cui collegamento al pc trovate lo schema dell’adattatore nell’appendice di questo manuale. Per poter connettere il cellulare è necessario che il computer abbia una scheda audio 7.1 e che il cavo adattatore sia connesso con un jack all’ingresso linea e con un jack all’ultima uscita della scheda audio. Infatti in questa uscita è possibile rimandare indietro tutto l’audio riprodotto dalla scheda audio, con l’eccezione del segnale in ingresso del cellulare, evitando quindi che l’interlocutore senta il suo eco derivato dalla latenza fisiologica delle reti di comunicazione digitali.
*Nota importante: anche se nella scheda
audio sono presenti più ingressi microfoni e/o più ingessi linea, il
monitoraggio nelle schede audio standard presenta comunque sempre due
controlli. Se la scheda audio non è provvista di ingresso linea, IN 2 rimane
disattivato. Anche se i controlli di monitoraggio IN 1 e IN 2 dovessero essere
invertiti, lo switch attiverà il routing
sull’ingresso linea.
I pulsanti con il simbolo delle cuffie sono i pulsanti di PFL. Cliccandoci viene silenziato in cuffie tutto tranne il monitor microfono, l’ingresso linea, perché comuni a tutte le uscite insieme al player corrente.
Il pulsante Talk Over
quando viene attivato abbassa il volume del suono dei players
al 10%. Utilizzare il controllo GAIN delle Jingles Machines e dei Players (qualora
in questi ultimi non sia stato attivato l’AGC), per regolare il livello di
sottofondo e di uscita dei singoli players
Il registratore digitale

Nel registratore digitale i controlli rilevanti sono:


Lo switch blue a sinistra, rosso a destra, che imposta la visualizzazione dei VU Meters su uscita audio o su ingresso registrazione. La manopola regola il livello di registrazione della scheda audio.
Il display, se in riproduzione, figura senza scritta rec, indica la durata della registrazione, il tempo trascorso e il totale delle registrazioni, se invece in registrazione, la durata totale della registrazione, che si incrementa automaticamente e si sta registrando, indicato dalla scritta REC, oltre a quante registrazioni sono presenti compresa quella in corso.
Il livello può essere regolato con la manopola in qualsiasi momento anche se è sconsigliata la regolazione durante la registrazione.
Il pulsante […] serve per scegliere la cartella di destinazione delle registrazion, che al primo avvio viene impostata nella cartella musica dell’utente dove viene creata una sottocartella “MX Recorder” contenente tutte le registrazioni.
Il pulsante [SET] invece serve per impostare il nome del file base, che se non modificato corrisponde alla data del giorno in cui il programma viene eseguito. In ogni caso, ogni volta che si avvia una nuova registrazione, il file viene nominato con l’aggiunta di (n) dove per n si intende quante registrazioni sono presenti + 1
Cliccando su [SET] appare la casella di testo e una volta impostato il nome, ricliccando su [SET] questo viene memorizzato nelle impostazioni.
I controlli sulle registrazioni:

[REC List] mostra la lista delle registrazioni nella sezione delle liste dei contenuti audio:


Il pulsante elimina la registrazione selezionata previa richiesta di conferma.

Il pulsante carica la registrazione selezionata per il riascolto.

Il pulsante apre la cartella delle registrazioni con
l’esplora files del sistema operativo.
La gestione dei contenuti audio

La gestione dei contenuti audio è abbastanza semplice. Viene mostrato interprete, titolo e durata.
I pulsanti da 1 a 6 sono relativi alle cartelle. Ad ogni pulsante viene associata quindi una cartella e vengono mostrati i relativi files. Se per ipotesi un file viene cancellato, resterà comunque visibile nella lista finché questa non viene svuotata e ricaricata.
La ricerca può anche essere eseguita premendo sulla tastiera le lettere relative a quel che si cerca, automaticamente, la lista si sposterà verso i contenuti che contengono il testo delle lettere premute in rapida successione.
I pulsanti controllo sono i primi due e rispettivamente quello con il simbolo della cartella aperta serve per selezionare la relativa cartella di contenuti, quello con la “X” invece per svuotare la lista, senza toccare i files nella cartella.
I pulsanti con i numeri 1 e 2 e il simbolo della cassetta caricano il contenuto selezionato nel player 1 o nel player 2. E’ importante sapere che se il player è in riproduzione, per evitare di togliere accidentalmente il contenuto corrente in riproduzione attiva, la pressione non produce alcun effetto. Per caricare un contenuto nel relativo player, il player deve stare in condizione di Stop.
I pulsanti con ! e
? aprono rispettivamente il nostro sito e questo manuale. Il pulsante col
simbolo del Powertermina l’applicazione. Questa
applicazione funziona solo ed esclusivamente a istanza singola.
Appendice A:
Soluzione dei problemi
Problema: nessun audio in uscita.
Soluzione: provare a tenere attivo l’agc dei players e per le jingle machines il guadagno in posizione centrale in alto. Verificare che le uscite audio connesse siano quelle giuste e l’assegnazione delle schede audio
Problema: L’applicazione si apre ma non viene mostrato nulla a schermo, appare solo l’icona nella barra delle applicazioni.
Soluzione: col gestore attività di Windows terminare il processo MX Recorder.exe, aprire la cartella %users%\appdata\local e cancellare la cartella “MX Recorder” che contiene il file di impostazioni.
Problema: Appare un messaggio che dice che il programma non può essere eseguito perché nessuna scheda audio è stata trovata.
Soluzione: verificare l’installazione
della scheda audio del computer.
Appendice B
Hardware audio compatibile
Hardware compatibile:
Tutte le schede audio che abbia uscita almeno quadrifonica, preferibile 5.1 o 7.1 canali. Con 7.1 canali per un totale di 4 jack di uscita, è possibile anche connettere il cellulare in entrata/uscita per registrare chiamate telefoniche (vedere Appendice C per lo schema dell’adattatore).
E’ importante che ci sia la funzionalità “Missaggio Stereo” o “Stereo Mix” nel pannello di controllo di Windows, come in figura:
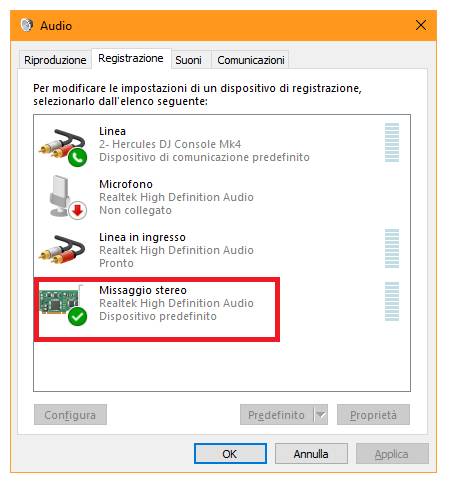
In alternativa,
per registrare occorrerà usare due schede audio, la seconda provvista di
ingresso linea.
Per regolare la vostra scheda audio per l’uscita da quadrifonica a 7.1 (a seconda della scheda), occorre eseguire questi passi:

Cliccare su “configura”
La schermata che si apre potrebbe contenere una o tutte le voci

Se contiene solo “stereo”, nonostante i pulsanti PFL siano cliccabili, questi influenzeranno tutta la parte di riproduzione normale, come se fossero il “solo” di un mixer.
Se la lista contiene “Stereo” e “Quadrifonico”, impostare su “Quadrifonico”, se invece contiene 5.1 Surrond, impostare quello a meno che non contenga anche “7.1 Surround” o simile, nel tal caso preferirlo.
Occorrerà
ovviamente cercare il connettore di uscita delle cuffie anche se solitamente è
il connettore nero, mentre il connettore grigio dovrà essere usato per la
registrazione (solo 5.1 perché se quadrifonico dovrete usare il verde), mentre
l’arancione (7.1) potrà essere usato per collegare il telefono senza il rischio
di rimandarlo indietro all’interlocutore con un fastidiosissimo eco. A seconda
delle versioni dei drivers e dei modelli delle schede
audio, questi indirizzamenti potrebbero variare. Occorre quindi provare i vari
collegamenti.
Appendice C
L’adattatore per cellulari
Per poter collegare le schede audio in ingresso/uscita col telefonino occorre realizzare una semplice interfaccia con pochi componenti.

Per realizzare
tale interfaccia occorrono due resistenze da 4,7KOhm, due resistenze da
2,2KOhm, un connettore Jack a quattro contatti da 3,5mm, come in figura e due
connettori jack stereo da 3,5mm. In alternativa i jack stereo possono essere
sostituiti con connettori Jack mono da 6,3mm per la connessione a mixer,
ovviamente in questo caso occorrerà usare un connettore per ciascun canale di
ingresso/uscita, per un totale di quattro connettori jack mono da 6,3mm e
ovviamente appositi adattatori xlr, rca e simili a seconda del collegamento.
per informazioni e assistenza